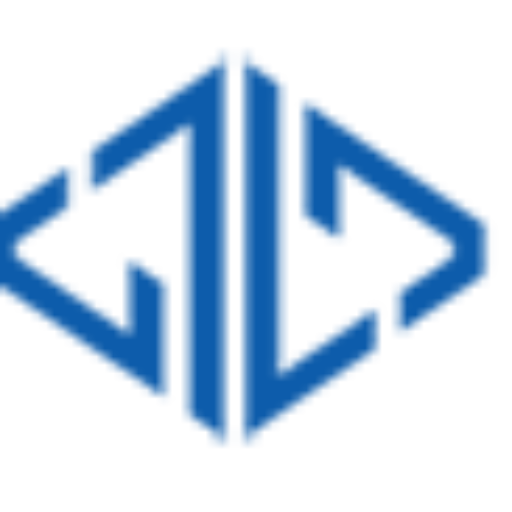Q&AEMAIL
Learn how to configure Q&AEMAIL using POP3 or IMAP with SSL for enhanced email security. Simplified step-by-step instructions for general audience. Boost your email security now!
How Do I Run a Traceroute on a Mac?
Traceroute is a utility that records the route between your computer and your Site5 server. It also displays the amount of time each hop takes. If you cannot reach your site, a traceroute will help us determine the issue. To run traceroute on a Mac, follow these steps: These steps were created using Mac OS
These steps were created using Mac OS X. For earlier operating systems, you will need to download and use a third party program.
- From your hard-drive, open the Applications folder, and click to open the Utilities folder.
- Double-click Terminal.
- Type traceroute followed by your domain name, and hit Enter.In this example, example.com is used. Be sure to replace example.com with your actual domain name Traceroute will tell you how many routers your packets travel through, and how long it takes for them to travel between routers. If the routers have DNS entries, traceroute will list the names of the routers as well as their network affiliation and geographic location.
- Check for times between hops that are greater than 200 ms or that return asterisks *** which indicate that your request has timed out.
Setting up POP3 or IMAP with SSL
POP3 or IMAP configured with SSL Secure email connections using SSL, requires replacing the regular mail server mail.example.com with the server’s hostname. The hostname should be used for the incoming and outgoing mail server, and you can locate the hostname for your account by using this article.
Secure Ports for POP3 or IMAP
- Secure POP3 – port 995
- Secure IMAP – port 993
Secure Outgoing Ports for POP3 or IMAP
The outgoing mail is always using the SMTP protocol, weather using IMAP or POP3
- Secure SMTP – port 465
Make sure that your computer’s firewall is not blocking these ports as this can cause the ports to not work properly. It is not always necessary to use your ISP’s settings, however, if you cannot send from port 26 or port 465, we recommend that you contact your ISP and ask for their outgoing mail server.
SSL Warning
When not using the secure connection settings for email, you may receive notices about the SSL certificate as these certificates are renewed or reissued. The issue can be resolve by updating the email settings with the server name.
If you do not want to change your email settings, you may suppress warnings about the validity of your connection’s SSL certificate by adding an exception or trusting the certificate.
How to setup an email account in KMail
Follow the steps below to configure KMail.
- Go to Settings and click Configure KMail.
- Click Identity and add the name you want to display in emails and full email address.
- Click Accounts or Network.
- Under the Receiving tab, press the ADD button and add your incoming email information.
- The Account Name or Login must be the full email address.
- The Host should be mail.example.com. Replace example.com with your own domain name.
- Click OK to close.
- While still on Accounts or Network, switch to the Sending tab.
- Press the ADD button and add your outgoing email information.
- Use SMTP and Host is again “mail.example.com”.
- Be sure to check the Server requires authentication box if you have one.
- Click OK to close.
- Click OK again, and you should be able to use your email.
Email: How to setup an IMAP e-mail account in Mozilla Thunderbird
This tutorial assumes you’ve already created your new email account in SiteAdmin or cPanel.
Now let’s learn how to setup that new email account in Thunderbird, so you’ll be able to send/receive emails to/from that new email account from here.
- Click the menu button
- Navigate to Preferences and click on Account Settings
- Click Account Actions at the bottom of the menu and click on Add Mail Account…
- Type the name to be displayed, the full email address, password, and click Continue
- Ensure that the radio button for IMAP (remote folders) is selected and click Done
- Once the account is authenticated, click OK to close account settings.
That’s it! We’ve successfully setup an email account, and can now start sending and receiving emails to and from that account, from Thunderbird.
This is the end of the tutorial. You now know how to setup an email account in Thunderbird. Remember that you also have to create that email address in your hosting account before it will work.
Google Mail Fetcher
Why use a Mail Fetcher versus an Email Forwarder?
Forwarded emails tend to cause blacklisting with major email providers, and it will cause your emails to be marked as spam. Blacklisting also causes your server’s sending reputation to be penalized since it was the last server to send the email. Ultimately, your server will become blacklisted with the email provider and will affect all of the users on the server.
A solution to blacklisting is to this is to stop mail forwarding altogether. Using a mail fetcher, you can access email in a remote system without having the mail routed through that system’s server. With this process, you can mark a message as spam without affecting your email server’s reputation.
Google Mail Fetcher
Google Mail Fetcher uses POP3 to pull emails from up to 5 email accounts and then parses the emails for spam. Once set up, Google will check the email accounts on a regular basis, and the new email will appear in your inbox.
Google Mail Fetcher set up:
- Log into your Gmail account
- Click the gear icon located on the upper right hand corner of the page and select Settings
- Click the Accounts tab
- Locate Check mail from other accounts: and click Add a mail account
- Type the email address you are wanting to fetch in the new window and click Next
- Enter the following information:
- In the username field, update the username to the full email address
- In the password field, enter the password for the email address
- In the POP Server field, ensure that the mail server is formatted as mail.example.com
- In the Port dropdown menu, ensure that the port 110 is selected
- Leave a copy of retrieved message on the server: (Advanced) This settings leaves a copy of the email Google retrieves on your server.
- Always use a secure connection (SSL) when retrieving mail: Port 995 is required if this option is selected. We do not recommend using this setting unless you have an SSL installed.
- Label incoming messages: This setting automatically labels fetched emails and is recommended for most users to reduce confusion.
- Archive incoming messages (Skip the Inbox): (Advanced) This settings causes retrieved emails to skip the inbox.
Recommended Settings:
The next page will have a confirmation that the email address has been added. You can also configure the mail fetcher to send as the email address you added, or select No and click Finish if you want to configure the setting later.
If you selected Yes, I want to be able to send mail as example@example.com please follow the steps below for additional configuration:
- Enter a Name, leave Treat as an alias selected, and click Next Step
- Name: This will be the displayed name in the message sent.
- Treat as an alias: This setting is useful when you have other email address that you want Gmail to treat as if they were your primary Gmail address. Click Learn more for additional information and use cases.
- Use the following information:
- SMTP Server: Format the server as mail.example.com
- Port: Leave the port number as 587
- Username: Use the full email address
- Password: Use the password for the email address
- Ensure that the Secured connection using TLS option is selected
-
- Click Add Account
Once the account credentials are verified, a verification email is sent to the email address that was just added. Simply click the link in the email to finalize the changes or enter the code in the Confirm verification and add your email address screen.
You can now select the email address in the From: field when creating a message/reply via dropdown box.
Email: Setup Email in Blackberry
Before you can use email in blackberry devices, you must subscribe to BlackBerry email service through your wireless provider. Please contact your wireless provider if you experience any trouble sending or receiving emails
Setting Up Email for BlackBerry 6 or 7 OS
Set-up email for your BlackBerry:
- Click the Setup icon on the main screen.
- Select Email Accounts.
- Select Internet Mail Account.
- Follow your phone’s prompts to complete the setup. Agree to the BlackBerry email service ToS(Terms of Service) and provide the email address and password the email account you created in cPanel.
It can take up to 30 minutes before you can start receiving emails.
Set-up Email for the BlackBerry v5 OS
- Click the Setup icon on the main screen.
- Select the Setup Wizard.
- Select I want to create or add an email address on the email setup screen.
- Follow your phone’s prompts to complete the setup. Agree to the BlackBerry email service ToS and provide the email address and password for the email you created in cPanel
Known Issues
Enter Settings Manually
If you create a BlackBerry account with the same username and password as your cPanel account, there can be a major conflict.
When an email account is set-up on BIS, you are prompted for only 2 things: an email address and password. If both the email and username exist and the passwords are the same, BlackBerry will accept this data and sync the phone with the account’s default email address instead of your Site5 email address.
The issue can be resolved by giving BlackBerry a fake password. When email client cannot authenticate, you will be prompted to Re-enter account information or Enter the settings manually.
- Select Enter the settings manually, and select I will provide the settings to add this email account.
- Enter the full IMAP information for your account.
The workaround will allow BIS to sync with the proper account.
Note: With the new Blackberry OS, this fix may not apply; however, you may want to try the above steps if you continue to have difficulty setting up your email account.
Re-Register Your BlackBerry Device
You may have to re-register your device with your wireless network. To do this:
- Click the BlackBerry button > Options.
- Advanced Options > Host Routing Table.
- Click the BlackBerry button and choose Register Now.
The steps above should sync your blackberry device with your carrier’s wireless network.
Exporting and importing emails through Webmail
You may import mail into any folder, including your inbox. However, for ease of management you might find it useful to create a separate folder for imported mail – for instance, to keep all mail exported from another host separate from your current mail structure.
To create a mail folder in Horde:
- Left-click the Folder Actions icon in the left menu
- Left-click Create Mailbox.
- In the “Create mailbox” popup, enter the name of the new folder and click OK
- Your new folder will now appear in Horde’s left column
How to Import Email
To import your emails via Horde:
- Right-click the folder into which you wish to import messages
- On the next screen, left-click Import
- In the popup, browse to the target file and click OK
- A successful import will display a green message bar with details
A failed import attempt will display a red error bar
It is generally a good idea to create backups of important email folders, and Horde’s export function allows you to do this readily.
To export your email via Horde:
- Right-click the folder from which you wish to export messages. For instance, to export your inbox contents, right-click the Inboxicon in the left menu.
- On the next screen, left-click Export
- The resulting popup will allow you to select to download either an uncompressed or a .zip-compressed .mbox file
- Click OK in the popup window to start the download of the .mbox or zip file
Note: The export function will not provide feedback messages. The .mbox or .zip file will be created in the download folder per your browser settings.
Email: Editing SMTP Settings In Your Email Client
While we have many other posts explaining how to set up a new email account in your mail client, there are times when you would need to alter the settings for an existing email address in your mail client. We’ve provided quick steps below to update your SMTP settings in a variety of widely used mail clients.
Outlook Express
- From the Tools menu, choose “Accounts.”
- Select the “Mail” tab.
- Double-click the email account you need to update. (i.e. mail.yourdomain.com).
- Select the “Servers” tab.
- Check the box next to “My Server Requires Authentication.”
- Click “Ok.”
Outlook ’98 and 2000
- From the Tools menu, choose “Accounts.”
- Select email account you need to update. (i.e. mail.yourdomain.com).
- Click “Properties”.
- Select the “Servers” tab.
- Check the box next to “My Server Requires Authentication.”
- Click “Ok.”
Outlook 2002 and 2003
- From the Tools menu, select “Email Accounts.”
- Select “View or change existing email accounts” and click “Next.”
- Select your Email account and click the “Change” button on the right.
- Click the “More Settings” button in the bottom-right corner of the E-Mail Accounts window.
- In the Internet Email Settings window, click the “Outgoing Server” tab.
- Check the box next to “My outgoing server (SMTP) requires authentication.”
Outlook 2007
- From the Tools menu, select “Account Settings.”
- Select your Email account and click the “Change” button.
- Click the “More Settings” button in the bottom-right corner of the E-Mail Accounts window.
- In the Internet Email Settings window, click the “Outgoing Server” tab.
- Check that the box next to “My outgoing server (SMTP) requires authentication” is checked and “use same settings as my incoming mail server” is selected.
Outlook 2010
- From the File menu, select “Info” and choose “Account Settings.”
- Select your Email account and click the “Change” button.
- Click the “More Settings…” button in the bottom-right corner of the E-Mail Accounts window.
- In the Internet Email Settings window, click the “Outgoing Server” tab.
- Check that the box next to “My outgoing server (SMTP) requires authentication” is checked and “use same settings as my incoming mail server” is selected.
Mac Mail for OS X
- Open Mac Mail.
- From the “Mail” menu, choose “Preferences.”
- Click the “Accounts” icon at the top of the window.
- Next to “Outgoing Mail Server (SMTP):” click on the drop-down menu and go to “Edit SMTP Server List”
- Check to make sure you have the correct SMTP server selected at the top.
- Verify that “Authentication” is set to “Password.”
- If the “User Name” and “Password” fields are not set, enter your full email address as the username, and your password.
- Click “Ok.”
- Close the accounts window by clicking on the red circle in the far upper left hand corner of the “Accounts” window.
- Mac Mail will ask you if you wish to save your changes, make sure to click the “Save” button.
Outlook 2011 (Mac)
- Click Tools then select Accounts.
- Select your account.
- Click to select Override default port box under the Outgoing server.
- Change the outgoing server port to 587 for SSL
- Click the More Options button.
- In the Authentication drop down box, click to select Use Incoming Server Info.
- Click “OK”.
- Close the Accounts window.
Mac Mail (iPhone)
- From the Home screen click ‘Settings’ and then ‘Mail, Contacts, Calendars’
- Select the email account you wanted to modify.
- Scroll down to ‘Outgoing Mail Server’ and click ‘SMTP’.
- Click on the ‘Primary Server’ and make sure the slider is ‘ON’
- In the ‘Authentication’ section set it to ‘Password’
- Go back to the main ‘Settings’ page and then get out of the config all-together.
Thunderbird
- Go to “Tools -> Account Settings -> Outgoing Server (SMTP)”
- Select the server and press the “Edit” button
- Check the “Use name and password” option
- Add your username. Your username will be your full e-mail address (e.g., “you@yourdomain.com”)
- Click “OK”
cPanel Form Mail Support
Due to being severely outdated and highly insecure at this point in time, we have decided to remove cPanel FormMail CGI scripts from our servers. While cPanel formmail will no longer be available, there are many alternatives which provide the same functionality while being more secure, whether that is within existing platforms such as WordPress or by using third party applications.
We wanted to provide you with an example alternative that would work on our servers with no problems at all. Following the steps below will have your FormMail script configured and ready for use.
- Download the FormMail template script from Matt’s Script Archive
- Unpack the archive and ensure the FormMail.pl script is placed in your public_html/cgi-bin/ folder.
- There is now just one line you would need to alter:
- @referers = (‘yourdomain.com’,’YOUR_IP’); – replace these fields with your specific site/domain information
- Change the permissions on your FormMail.pl script to 755 and that’s it! Your script is ready for use!
Note: If you find that your script is not executing properly, please attempt renaming the file to FormMail.cgi, this may provide better results
The FormMail template script is highly customizable and the steps we’ve provided above give you the most basic setup.
SMTP Authentication at Site5
For added security and spam protection, we’ve ensured that pop-before-smtp connections are disabled on our servers. What this means is that every outbound mail connection (SMTP connection) must be authenticated and can not just be sent without logging in.
Of course, having this added layer of security does produce errors when connections are not made properly. If your email is being sent using a connection that has not been authenticated, you may see an error such as this:
[12.34.56.789]:49593 is not permitted to relay through this server without authentication.. Please check the message recipient emailrecipient@example.com and try again.
If you do run into a problem such as this, the solution would be to ensure SMTP Authentication is enabled within your email app or script. If you have difficulties configuring SMTP authentication within your email client, please feel free to reach out to our support staff!
Once SMTP authentication has been enabled in your mail client, you should see no further problems sending mail!